

 HUB Hoinăreală HUB Hoinăreală
|
 Home Page hoinar Home Page hoinar
|
 Informatică Informatică
|
 Lupta cu cancerul Lupta cu cancerul
|
 Religie Religie
|
 Maşini Maşini
|
 Altele Altele
|
 Youtube Youtube
|
 Chat & Radio Chat & Radio
|

|
Hoinăreală |

|
||||||||
| ||||||||||
During the boot from the Windows 7 installation DVD on some PCs the error message "Error Code 5 - can not boot from disk" appears. Affected are primarily computer with older motherboards of the company "AsRock" or "MSI". Other DVDs on these PCs can boot without problems; e.g. from a Windows Vista installation DVD. And the Windows 7 installation DVD is also OK, because this DVD can boot on other computers. Also the replacement of the DVD drive does not help. And booting from the USB stick does not help either. The error seems to be an incompatibility of "AsRock" motherboards with the DVD boot sector used by Microsoft in Windows 7 installation DVD.
Here's a way how to create a new bootable DVD with the free burning program "ImgBurn" which is compatible with the "AsRock" or "MSI" motherboards.
In addition to the burning program "ImgBurn" still requires a proper boot sector. If a Windows Vista boot DVD is available the boot sector can be extracted from this DVD. If no Windows Vista boot DVD is available, the freeware "vLite" can be used. In the program directory of "vLite" there is a suitable file "boot.bin", which is also a compatible boot sector.
After starting "ImgBurn" choose in the overview "Create image file from files/folders":
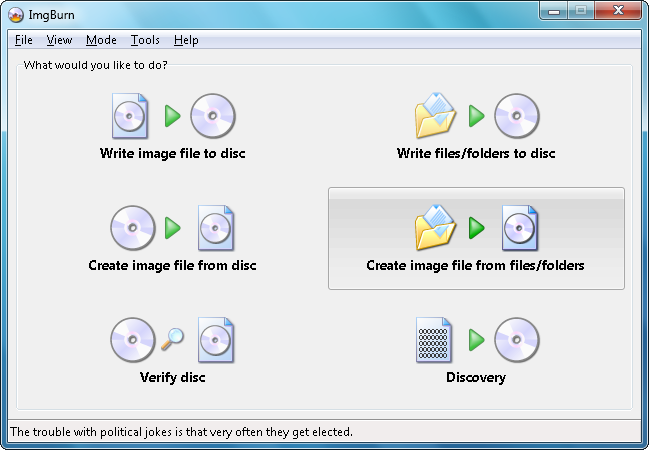
Insert Windows Vista DVD. On the "Advanced" tab -> "Bootable Disc" -> "Extract Boot Image"
select the appropriate DVD drive and then click on the floppy icon:
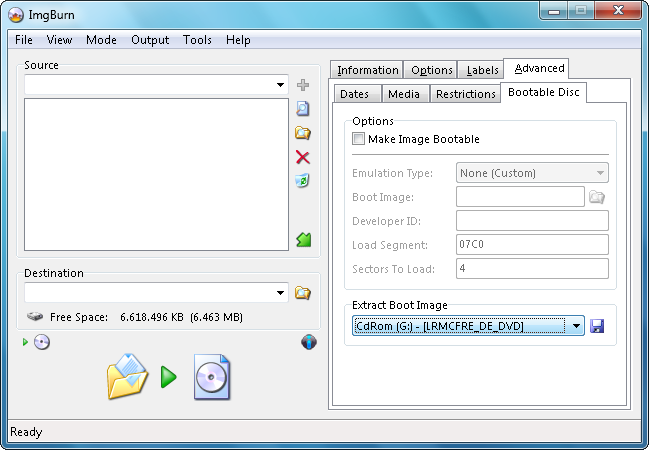
Give the boot sector file a meaningfull name; e.g. "Vista-BootImage.ima":
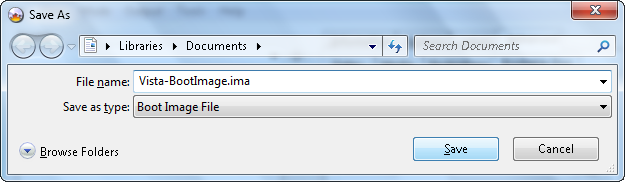
The next message window will ask whether this file shall be used for the current project
- this saves filling out the above fields manually:
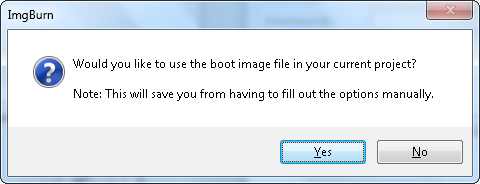
Thus, the fields under "Make Image Bootable" is automatically filled:
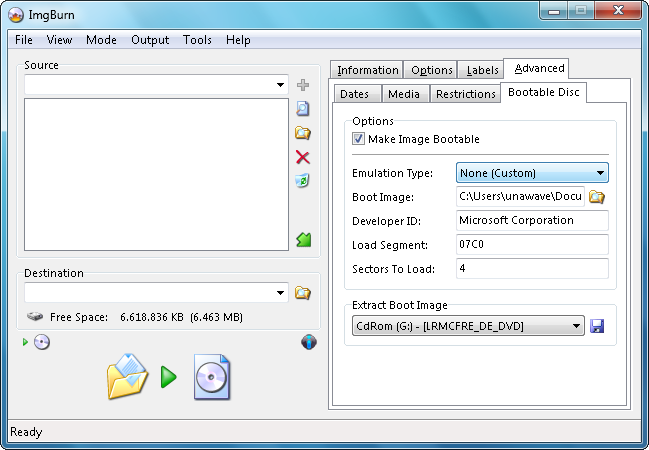
On the "Options" tab, select "ISO9660 + UDF" and activate
the checkbox for "Include Hidden Files" and "Inculde System Files":
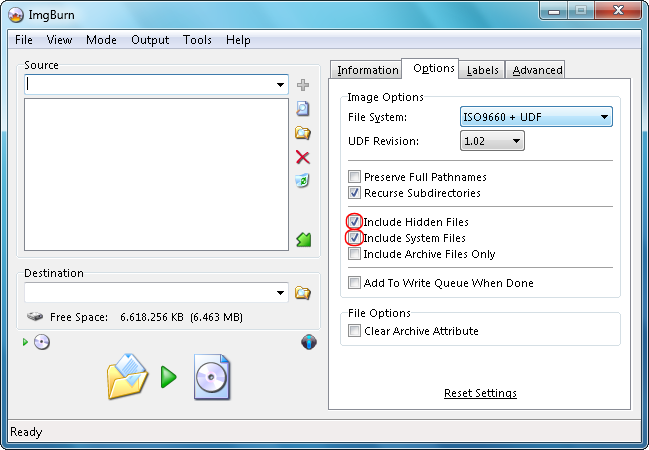
On the "Labels" tab add the "Volume Label" for ISO9660 and UDF:
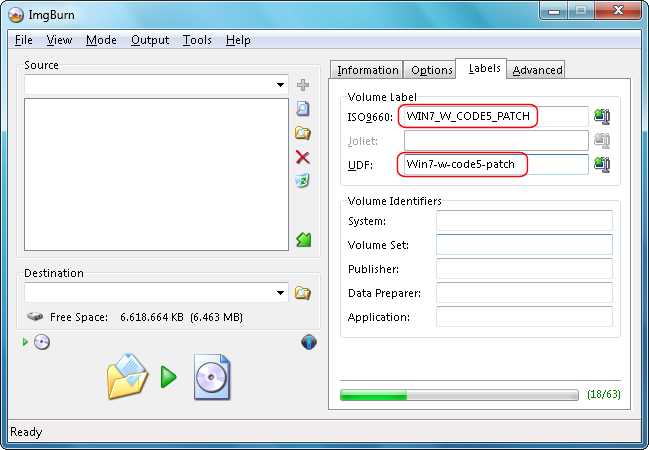
On the "Advanced" tab -> "Restrictions" -> "ISO9660" activate the
checkbox "Don't Add Version Number To Files":
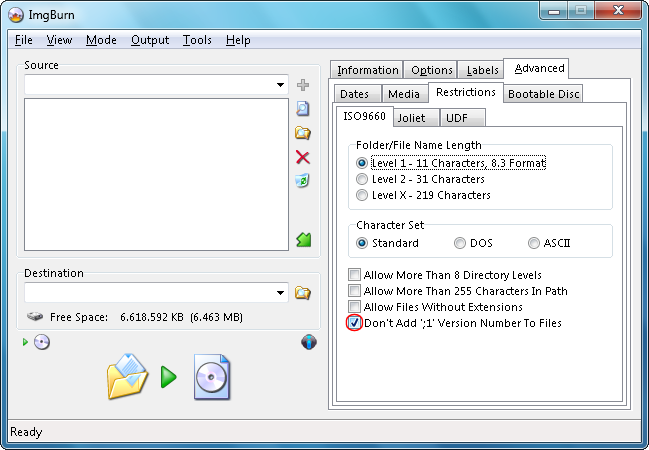
On the "Advanced" tab -> "Restrictions" -> "UDF" nothing needs to be changed:
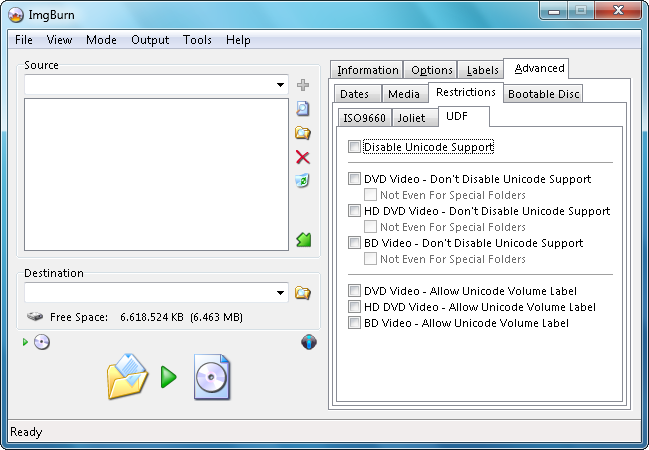
Now insert the Windows 7 installation DVD and choose the DVD as source:
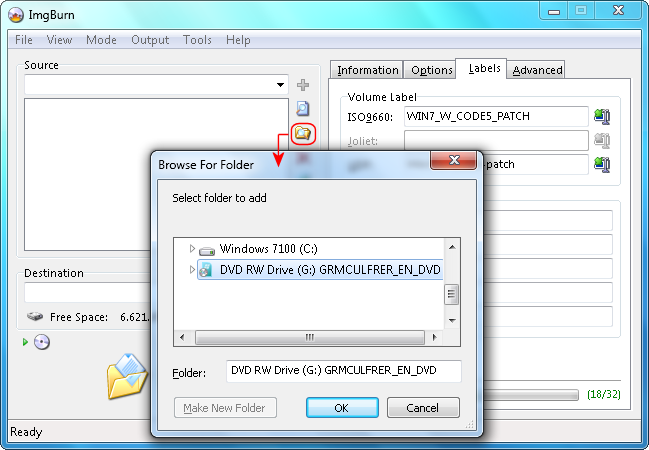
Choose "Destination" ISO file name:
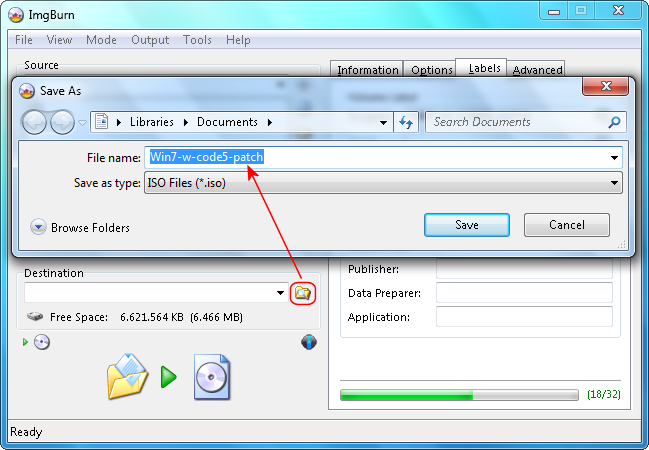
For creating the ISO file click on the large button:
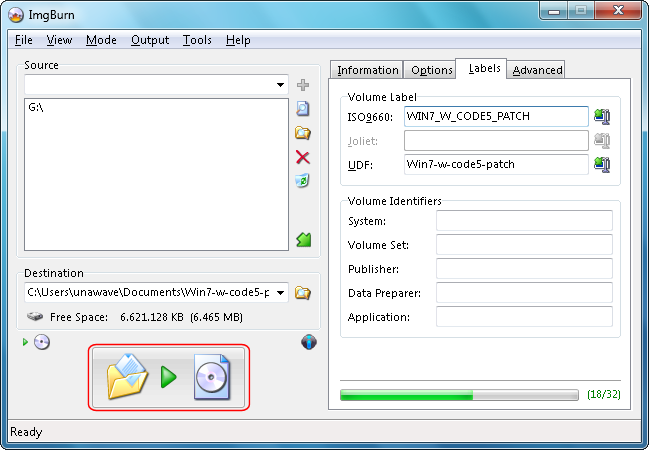
After a short analysis the ISO file is created:
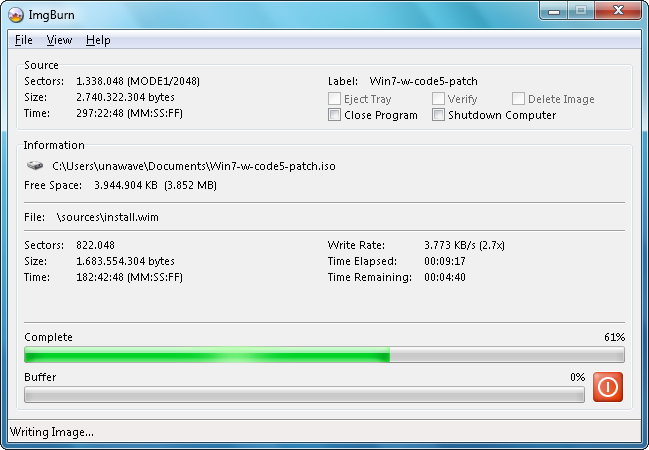
After completion of the ISO file select the "Ez-Mode Picker":
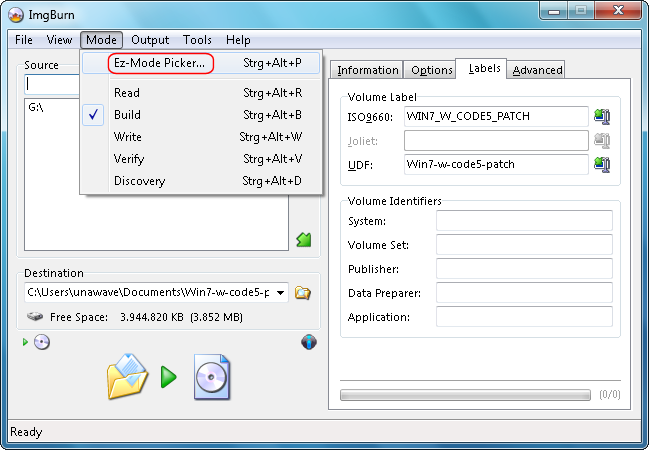
As final step choose "Write image file to disc" in the overview window
to burn the newly created ISO image file to disc:
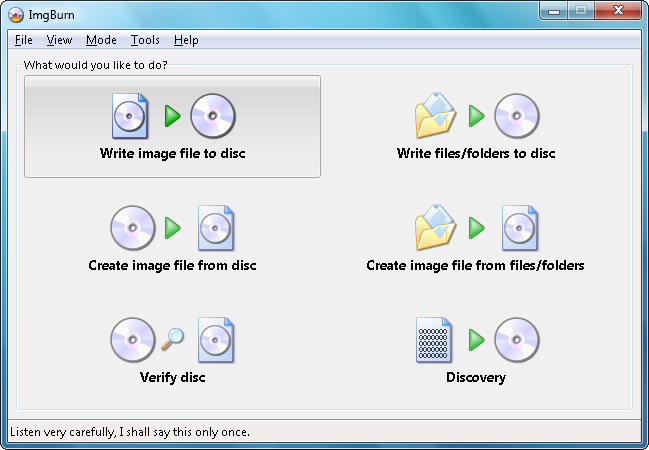
Select the just created ISO file as source:
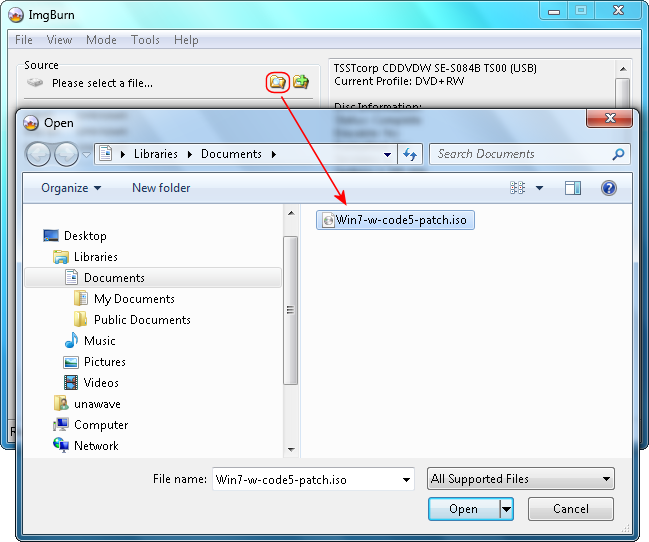
After inserting a blank DVD the burning process can now be started with the big button:
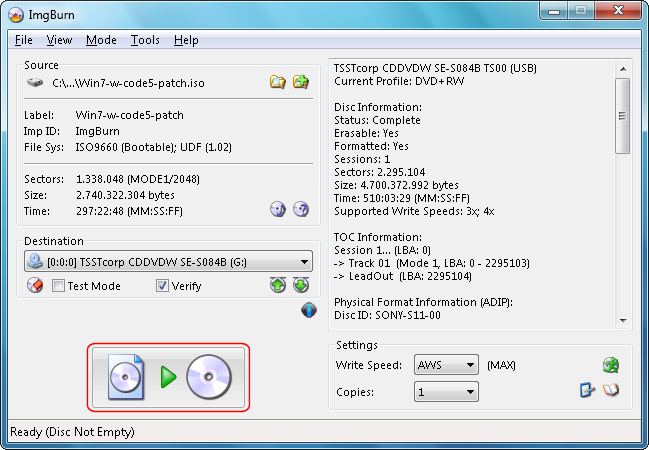
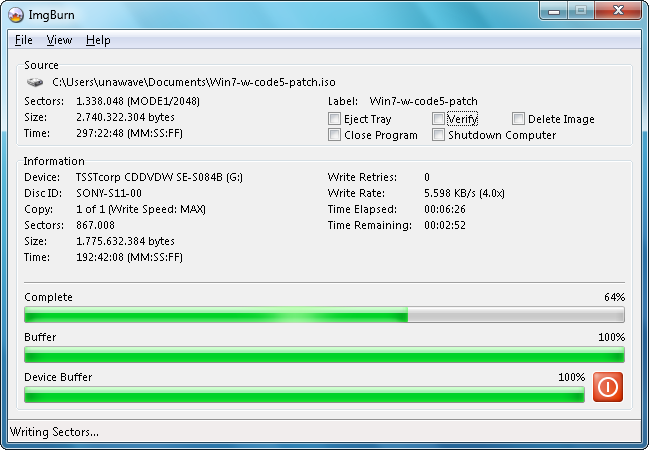
Source: http://www.unawave.de/windows-7-tipps/code5-error.html?lang=EN
| Copyright © 2021; All right reserved Hoinăreală. |